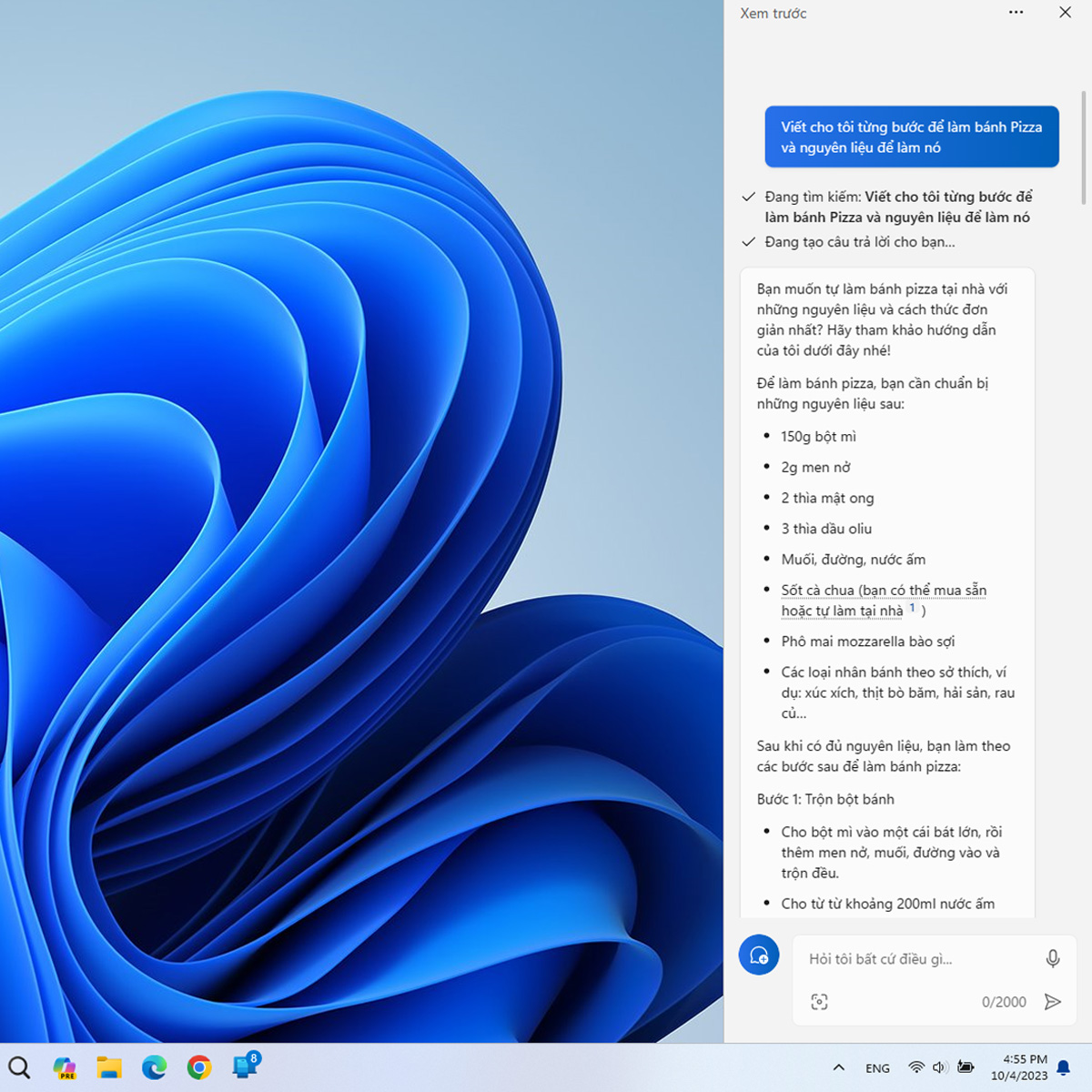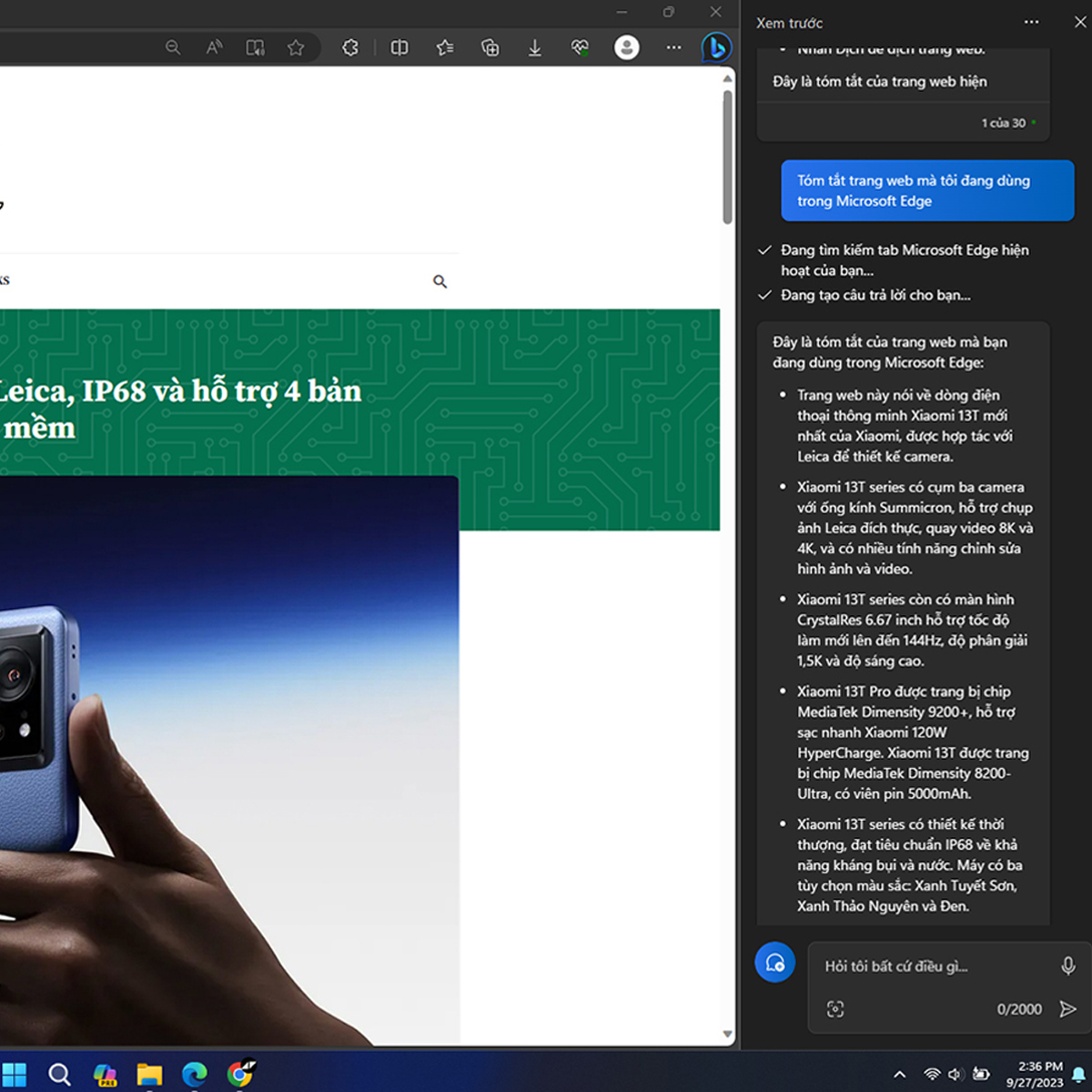Copilot là trợ lý ảo mới được Microsoft giới thiệu trong bản cập nhật Windows 11 23H2 vừa qua. Nhờ sử dụng trí tuệ nhân tạo (AI) và được tích hợp trực tiếp trong Windows, người dùng có thể sử dụng trợ này để tra cứu thông tin, tóm tắt trang web hoặc thực hiện những tác vụ trên máy tính.
Cách mở Copilot
Lưu ý: Người dùng phải cập nhật lên phiên bản Windows 11 mới nhất (bản 23H2) thì mới có thể kích hoạt được Copilot.
- Cách 1: Nhấn tổ hợp phím Windows + C.
- Cách 2: Mở trực tiếp bằng biểu tượng Copilot trên thanh Taskbar.
- Nếu không có, người dùng có thể truy cập Settings > Personalization > Taskbar > nhấn tích vào Copilot (Preview) để hiển thị biểu tượng trên thanh taskbar.
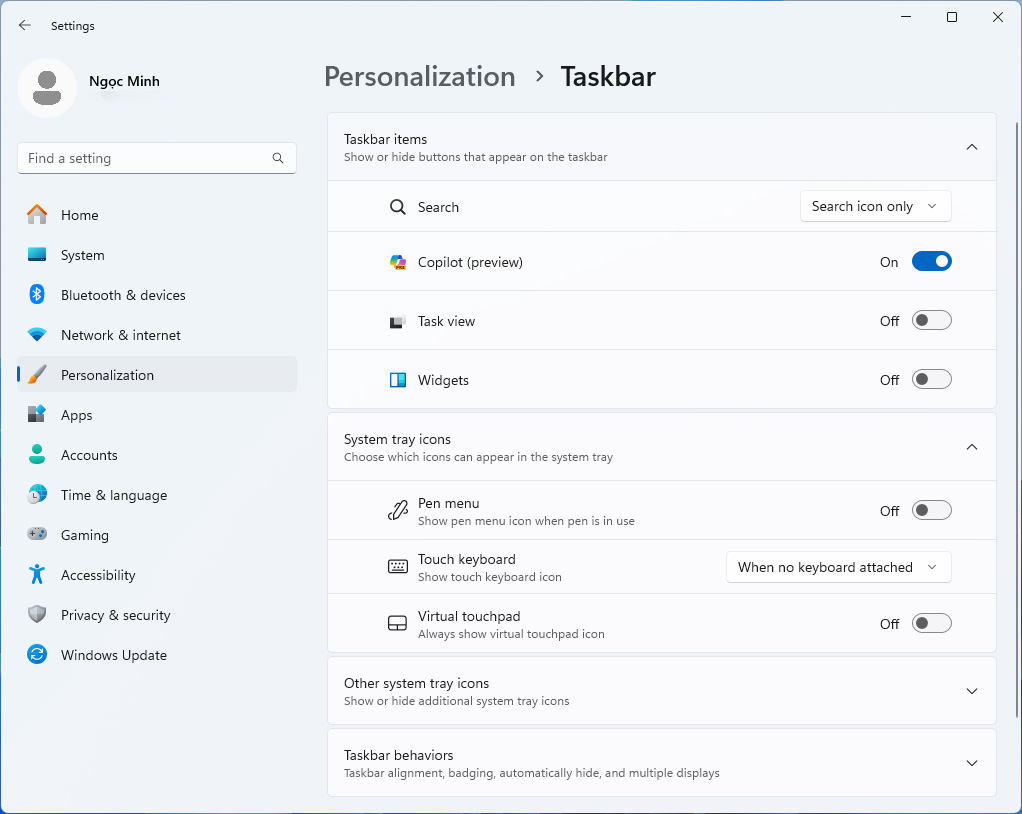
Sử dụng Copilot để điều khiển Windows
Với Copilot, người dùng có thể sử dụng trợ lý ảo này để mở một số tính năng hoặc tùy chỉnh cài đặt ở trên máy tính Windows. Dưới đây là một số thủ thuật mà người dùng có thể thực hiện trên Copilot
- Nhập “Bật chế độ tối” để chuyển sang chế độ tối của Windows.
- Nhập “Mở cài đặt Windows” để mở bảng Cài đặt trên máy.
- Nhập “Mở File Explorer” để xem các tệp, dữ liệu trên máy tính.
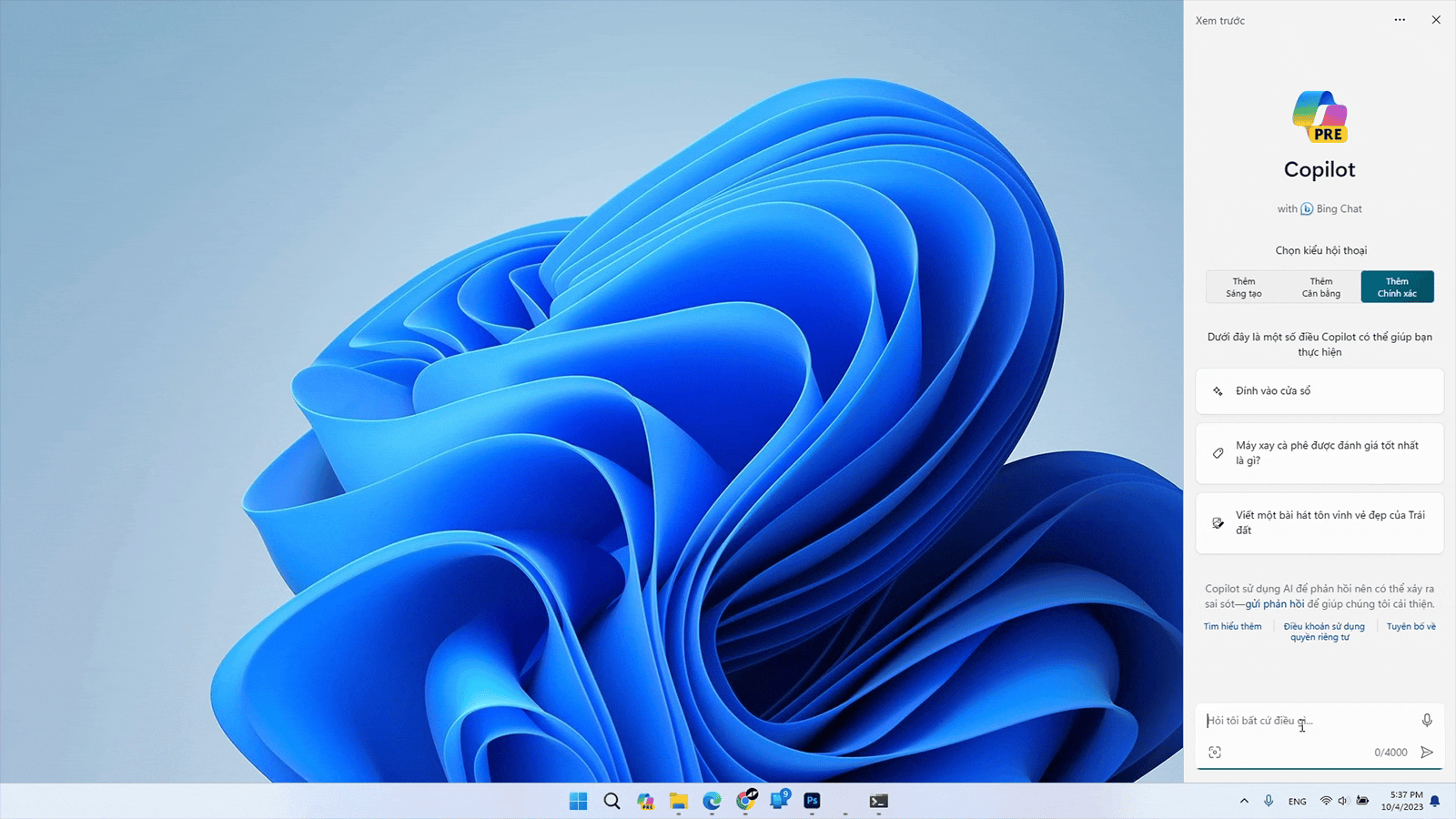
Ở thời điểm hiện tại, Copilot vẫn đang được gắn nhãn là tính năng Preview (Xem trước), do đó trợ lý này có thể không phản hồi một cách mượt mà và liền mạch. Trong một số trường hợp, người dùng sẽ phải bấm nút Có để xác nhận yêu cầu mở ứng dụng hoặc tùy chỉnh cài đặt trên máy. Thậm chí, Copilot vẫn tiếp tục nói về những gì nó sắp làm trước khi hỏi lại xem bạn có muốn thực hiện hành động đó hay không (kể cả khi Copilot đã thực hiện rồi).
Ở một vài trường hợp như Chụp ảnh màn hình và Thay đổi hình nền, Copilot có thể kích hoạt/mở chúng ngay lập tức mà không cần phải nhấn nút Xác nhận.
Tra cứu thông tin, viết thơ và nhiều thứ khác
Giống như các chatbot AI hiện nay (ChatGPT, Google Bard…), bạn có thể sử dụng Copilot để tra cứu thông tin, so sánh thông số điện thoại, lên ý tưởng trong các buổi đi chơi hoặc giải thích một số ký hiệu trên tủ lạnh.
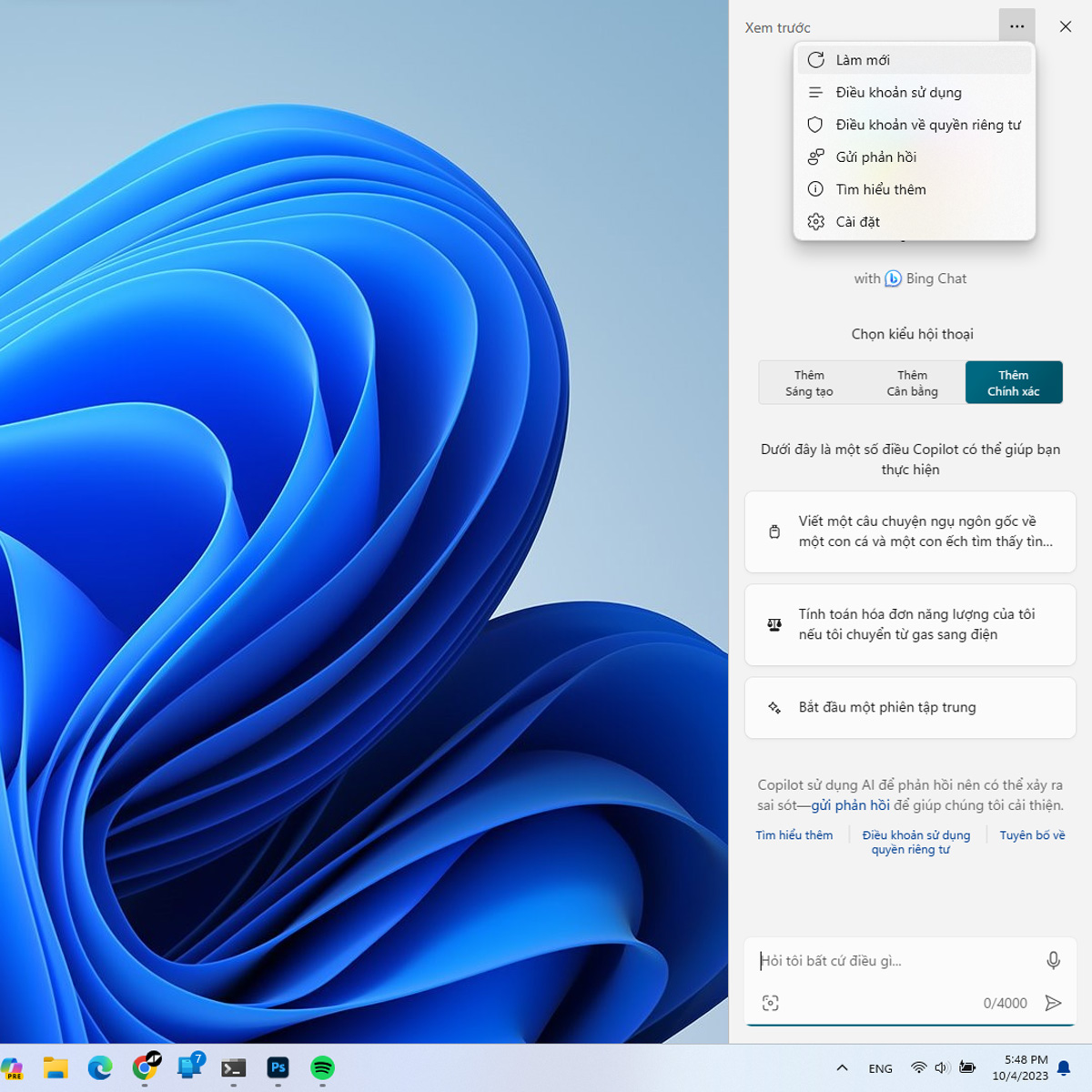
Khi bắt đầu cuộc trò chuyện mới, bạn có thể chọn kiểu hội thoại như Sáng tạo, Cân bằng và Chính xác – tương tự như Bing AI. Ngoài ra Copilot còn có biểu tượng micrô ở góc dưới bên phải để bạn trò chuyện bằng giọng nói và tùy chọn cho phép Copilot sử dụng nội dung Microsoft Edge. Ví dụ: bạn có thể yêu cầu Copilot tóm tắt một bài báo hoặc giải thích một số thuật ngữ ở trên trang web đang truy cập.
Cuối cùng, bạn có thể nhấn vào biểu tượng hình vuông ở góc dưới bên trái của thanh nhập liệu để nhập hình ảnh cho Copilot. Sau khi nhập xong, bạn có thể yêu cầu trợ lý ảo này xác định được nội dung trong ảnh hoặc nhờ Copilot tìm những bức ảnh tương tự ở trên web. Nếu không muốn nhập ảnh từ máy tính, bạn có thể kéo ảnh từ trang web hoặc copy link URL vào thanh nhập liệu.
<p>The post Cách tận dụng tối đa sức mạnh của trợ lý Copilot mới trên Windows 11 first appeared on Vật Vờ Studio - VVS - Tin tức thủ thuật công nghệ.</p>